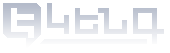Как подписать документ Excel видимой графической подписью
Смотрите также видео-гид
Документ, подписанный этим способом, может содержать изображение графической подписи подписавшего, имя подписавшего, фамилию и номер социальной карты.
Необходимо
- Идентификационная карта
- Сертификат активной электронной подписи (как активировать)
- Считыватель идентификационной карты (как приобрести)
- Microsoft Excel и программа CryptoCard Monitor (как установить)
Краткое описание действий.
- Microsoft Excel- Insert->Signature Line->Sign (right click menu)->Sign
- CryptoCard Monitor – Enter PIN->OK
Подробное описание действий.
До подписания
Если на Вашем компьютере не установлен CryptoCard Monitor, установите его.
Подробности установки программного обеспечения Вы можете найти по следующей ссылке.
Если сертификат Вашей электронной подписи не активен, Вы должны активировать его.
Ознакомиться с деталями активации можно по следующей ссылке.
Вставьте ID-карту в считыватель и ждите, пока в правом нижнем углу экрана появится объявление о данных Ваших сертификатов.
1. Нажмите кнопку Insert.
2. Поместите курсор в то место, где нужно добавить графическую электронную подпись и нажмите кнопку Signature line .
3․ Нажмите кнопку OK (при необходимости заполните поля, но это не обязательно).
Внимание
Если документ требует более одной подписи, шаги 2–3 следует повторить.
4. Щелкните правой кнопкой мыши прямоугольник подписи, затем нажмите Sign.
5․ В открывшемся окне можно выбрать два типа графических подписей:
а) путем ввода имени, фамилии подписавшего, нажав Sign
или
б) нажав Select Image, ссылку выбрать графическое изображение подписавшего (сканированное или созданное графическим редактором) и нажав кнопку Sign
6. Введите PIN -код Вашей электронной подписи в красное поле.
Последний шаг. Нажмите OK .
Внимание
Любая попытка редактирования подписанного файла приведет к удалению электронной подписи, и Вам необходимо будет подписать документ еще раз.
Если Вы забыли PIN-код своей электронной подписи, его можно восстановить с помощью PUK-кода, предоставленного Вам полицией; если у вас нет PUK-кода, Вы должны обратиться в полицию за новой идентификационной картой.
Подробности восстановления и изменения PIN-кода можно найти по следующей ссылке.
В зависимости от выбранной графической подписи (текст или изображение) окончательная подпись будет выглядеть так:
или